ThinkPad X41 の SSD化 (8) BIOS 2010 ERROR の回避 [Tech]
ヒャッハーとか言っておいて何ですが、実は鬱陶しいモンダイがあります。
X41 は起動時に BIOS が HDDをチェックして、IBM/Lenovo から認定されていないHDD だと、"2010 ERROR" を出して止まってしまいます。うるさいビープ音付きで。なんという余計なお世話。RunCore はもちろん認定されてないのでここで引っかかります。
そこで ESCキーを押せば先に進めるのだけど、起動のたびに品の無いビープ音が出るのは馬鹿みたいで嫌です。
調べてみると、後ろ向きだけど簡単なソリューションがありました。BIOS のバージョンを下げればいいんです。HDD チェックが入っていないバージョン(v1.0)まで。
現行 BIOS は v2.09 なので、そこまで下げて大丈夫なのか?というギモンもあるんだけど、失敗したら戻せるので、v1.0 に下げてみました。
結果、2010 ERROR 無しで静かに起動するようになり、今のところ問題なさそうです。とりあえず解決。
X41 は起動時に BIOS が HDDをチェックして、IBM/Lenovo から認定されていないHDD だと、"2010 ERROR" を出して止まってしまいます。うるさいビープ音付きで。なんという余計なお世話。RunCore はもちろん認定されてないのでここで引っかかります。
そこで ESCキーを押せば先に進めるのだけど、起動のたびに品の無いビープ音が出るのは馬鹿みたいで嫌です。
調べてみると、後ろ向きだけど簡単なソリューションがありました。BIOS のバージョンを下げればいいんです。HDD チェックが入っていないバージョン(v1.0)まで。
現行 BIOS は v2.09 なので、そこまで下げて大丈夫なのか?というギモンもあるんだけど、失敗したら戻せるので、v1.0 に下げてみました。
結果、2010 ERROR 無しで静かに起動するようになり、今のところ問題なさそうです。とりあえず解決。
ThinkPad X41 の SSD化 (7) ヒャッハー! [Tech]
電源を入れると、無事にWindowsが起動しました。成功です。
最初にWindowsの再認証を要求されますが、ライセンスシールにあるProduct Key を入力するだけなので、びびることはありません。
そして速いです。何もかもが。
Windows起動->ログインして使えるようになるまで、今まで2,3分かかっていたのが数10秒に。
アプリケーションの起動も一瞬です。何をやっても遅かったモッサリソフトの代表格、iTunes までもがサクサクと。
アクセス速度ベンチマークを。
使用前 (HDD)
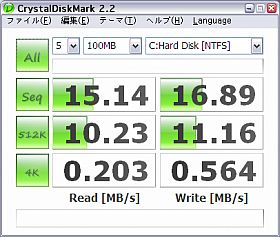
使用後 (SSD)
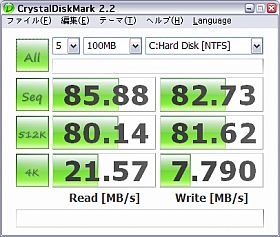
わはは。速い速い。
今までの X41 は HDDの遅さが本当にボトルネックだったわけです。本来の性能が引き出せ、引退の運命からもとりあえずは救うことができました。WindowsXP のサポート終了まではコレでいけそうです。
最初にWindowsの再認証を要求されますが、ライセンスシールにあるProduct Key を入力するだけなので、びびることはありません。
そして速いです。何もかもが。
Windows起動->ログインして使えるようになるまで、今まで2,3分かかっていたのが数10秒に。
アプリケーションの起動も一瞬です。何をやっても遅かったモッサリソフトの代表格、iTunes までもがサクサクと。
アクセス速度ベンチマークを。
使用前 (HDD)
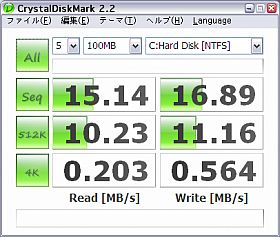
使用後 (SSD)
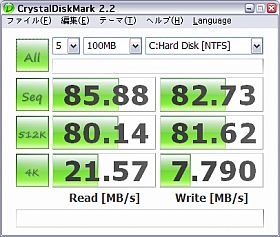
わはは。速い速い。
今までの X41 は HDDの遅さが本当にボトルネックだったわけです。本来の性能が引き出せ、引退の運命からもとりあえずは救うことができました。WindowsXP のサポート終了まではコレでいけそうです。
ThinkPad X41 の SSD化 (6) 換装 [Tech]
いよいよ外科手術です。

PC裏側の HDDカバーのネジ(右下の一個)を外して HDD を引っぱり出します。ずずずずー。

出てきたHDD ユニットには、ネジ4本でプラスティックのふたと金属製のシールドケースがついています。これをHDDから取り外して、同じように SSD にとりつけます。(注*)

そして PC に装着。サイズが微妙に大きいみたいで、ちょっと固いです。やはり RunCore の工作精度には難が... びびりつつもなんとか最後まで押し込むことに成功。
これで手術完了。さて動くのか?
---
注* : SSD装着時の固さを考えると、シールドケースはつけない方がいいのかもしれません。試しにつけてみて、あまりに固くて入らなかったら外した方がいいのかも。

PC裏側の HDDカバーのネジ(右下の一個)を外して HDD を引っぱり出します。ずずずずー。

出てきたHDD ユニットには、ネジ4本でプラスティックのふたと金属製のシールドケースがついています。これをHDDから取り外して、同じように SSD にとりつけます。(注*)

そして PC に装着。サイズが微妙に大きいみたいで、ちょっと固いです。やはり RunCore の工作精度には難が... びびりつつもなんとか最後まで押し込むことに成功。
これで手術完了。さて動くのか?
---
注* : SSD装着時の固さを考えると、シールドケースはつけない方がいいのかもしれません。試しにつけてみて、あまりに固くて入らなかったら外した方がいいのかも。
ThinkPad X41 の SSD化 (5) クローニング [Tech]
先に進みます。
USB経由で接続した RunCore SSD を見てみると、中にファイルが3つ入ってます。SSD はこれから上書きしてしまうので、このファイルはどこかにコピーしておきます。
- TrueImage2010_d_en.exe
- TrueImage2010_ug.en.pdf
- Installing Win7 on RunCore PATA SSD Solution.pdf
クローニングソフトウェア、TrueImage, SSDに入ってたんですね。まずはドキュメントを読んで、TrueImage をPCにインストールします。ライセンスキーの入力を求められますが、30日間有効な試用ライセンスを使えということみたいです。(どこにもその説明はないけど)
クローニングは TrueImage のメニューから
Tools & Utilities -> Clone Disk
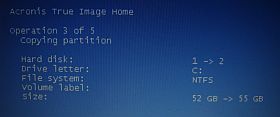
始めると間もなく再起動を要求されて、ブルースクリーンになるのでちょっと
びっくりします。この状態で数時間かかります。

HDDの不良セクタに遭遇すると、このダイアログが出て止まります。何度かRetryしてもダメだったので、Ignore で先に進みました。ちょっと不安ながら。
この間PCは使えないので、読書などしながらときどき出るダイアログに答えつつ、無事にクローニング Complete しました。
USB経由で接続した RunCore SSD を見てみると、中にファイルが3つ入ってます。SSD はこれから上書きしてしまうので、このファイルはどこかにコピーしておきます。
- TrueImage2010_d_en.exe
- TrueImage2010_ug.en.pdf
- Installing Win7 on RunCore PATA SSD Solution.pdf
クローニングソフトウェア、TrueImage, SSDに入ってたんですね。まずはドキュメントを読んで、TrueImage をPCにインストールします。ライセンスキーの入力を求められますが、30日間有効な試用ライセンスを使えということみたいです。(どこにもその説明はないけど)
クローニングは TrueImage のメニューから
Tools & Utilities -> Clone Disk
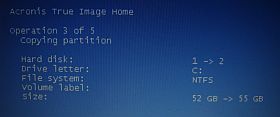
始めると間もなく再起動を要求されて、ブルースクリーンになるのでちょっと
びっくりします。この状態で数時間かかります。
HDDの不良セクタに遭遇すると、このダイアログが出て止まります。何度かRetryしてもダメだったので、Ignore で先に進みました。ちょっと不安ながら。
この間PCは使えないので、読書などしながらときどき出るダイアログに答えつつ、無事にクローニング Complete しました。
ThinkPad X41 の SSD化 (4) やっておいた方がいいこと [Tech]
必須ではありませんが、ここから先に進む前にやっておいた方がいいことを。
以下は全部、ワタシがやらずに進んで後悔したことです。
1. SSD の Product Number を控えておく
後でSSDのファームウェアアップデートをする時、必要になります。SSD本体にしか書いてないので、PCに装着してしまうと、見るために再度SSDを取り外さなくてはなりません。
2. Windows の Product Key を控えておく
HDD -> SSD にクローニング/交換して起動すると、WindowsXP から再認証を求められます。WindowsのライセンスシールはPC底面に貼ってあるので、裏返さないと見えません。
3. iTunes Store の認証解除
HDD を交換すると、iTunes からも別のPCとして認証追加を要求されます。iTunes Store で購入したDRM付き音楽は、最大5台までのPCで再生できますが、このカウントをひとつ消費してしまうことになります。HDD交換前の状態で, iTunes で認証解除しておいた方がいいです。
iTunes Store の認証と認証解除について
http://docs.info.apple.com/article.html?artnum=93014-ja
4. 交換前の性能ベンチマーク
SSDに交換して速度が向上するのは体感できますが、やっぱり数字で比較しないと!という方は現状のディスクアクセス速度やWindowsの起動時間などを測定しておきましょう。
以下は全部、ワタシがやらずに進んで後悔したことです。
1. SSD の Product Number を控えておく
後でSSDのファームウェアアップデートをする時、必要になります。SSD本体にしか書いてないので、PCに装着してしまうと、見るために再度SSDを取り外さなくてはなりません。
2. Windows の Product Key を控えておく
HDD -> SSD にクローニング/交換して起動すると、WindowsXP から再認証を求められます。WindowsのライセンスシールはPC底面に貼ってあるので、裏返さないと見えません。
3. iTunes Store の認証解除
HDD を交換すると、iTunes からも別のPCとして認証追加を要求されます。iTunes Store で購入したDRM付き音楽は、最大5台までのPCで再生できますが、このカウントをひとつ消費してしまうことになります。HDD交換前の状態で, iTunes で認証解除しておいた方がいいです。
iTunes Store の認証と認証解除について
http://docs.info.apple.com/article.html?artnum=93014-ja
4. 交換前の性能ベンチマーク
SSDに交換して速度が向上するのは体感できますが、やっぱり数字で比較しないと!という方は現状のディスクアクセス速度やWindowsの起動時間などを測定しておきましょう。
ThinkPad X41 の SSD化 (3) まずはUSB接続 [Tech]
パッケージの中身はこれだけ。

マニュアルやドキュメントはありません。
パッケージに書いてある説明らしきものは
Easy 3 Step Setup & Installation
1. Connect SSD via the USB port on provided HDD case
2. Clone your Computer using included Cloining Software
3. Install the SSD
こんだけです。
ソフトウェアが付属っていうけどCDROMとかついてないじゃん...
ま、とりあえず始めますか。
まずは現行 HDD を SSD にクローニングです。
SSD を付属の PATA->USB変換基板に挿します。どっち向きにも刺さるんだけど、方向の指示はありません。そしてどっちも正しくなさそうに見えます。
ネットで PATA のピンアサインを調べて、基板のGNDパターンと照合すると、正解と思える向きはこちら。

でも挿してみると、基板とSSDが干渉して、ピンが最後まで入りません。そして、基板のUSBポートとLEDは付属のケースの穴と合わないのでケースに格納できません。このケースは何の意味もないということに。

RunCore, どうも西側の常識が通じないのはネットショップ運営だけじゃなくて物理的な設計もそうみたいです。電気的には大丈夫なのだろうか...

結局、ケース無し、コネクタ半挿し、という不安定な状態で恐る恐るPCに接続。とりあえず認識しました。

マニュアルやドキュメントはありません。
パッケージに書いてある説明らしきものは
Easy 3 Step Setup & Installation
1. Connect SSD via the USB port on provided HDD case
2. Clone your Computer using included Cloining Software
3. Install the SSD
こんだけです。
ソフトウェアが付属っていうけどCDROMとかついてないじゃん...
ま、とりあえず始めますか。
まずは現行 HDD を SSD にクローニングです。
SSD を付属の PATA->USB変換基板に挿します。どっち向きにも刺さるんだけど、方向の指示はありません。そしてどっちも正しくなさそうに見えます。
ネットで PATA のピンアサインを調べて、基板のGNDパターンと照合すると、正解と思える向きはこちら。

でも挿してみると、基板とSSDが干渉して、ピンが最後まで入りません。そして、基板のUSBポートとLEDは付属のケースの穴と合わないのでケースに格納できません。このケースは何の意味もないということに。

RunCore, どうも西側の常識が通じないのはネットショップ運営だけじゃなくて物理的な設計もそうみたいです。電気的には大丈夫なのだろうか...

結局、ケース無し、コネクタ半挿し、という不安定な状態で恐る恐るPCに接続。とりあえず認識しました。

